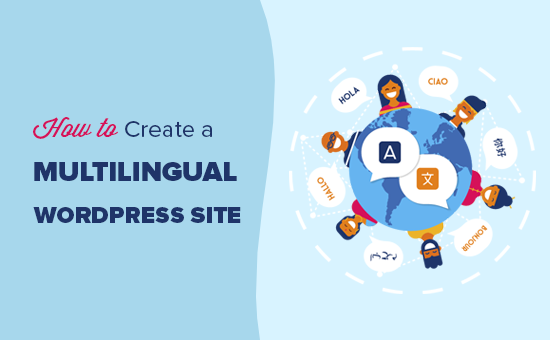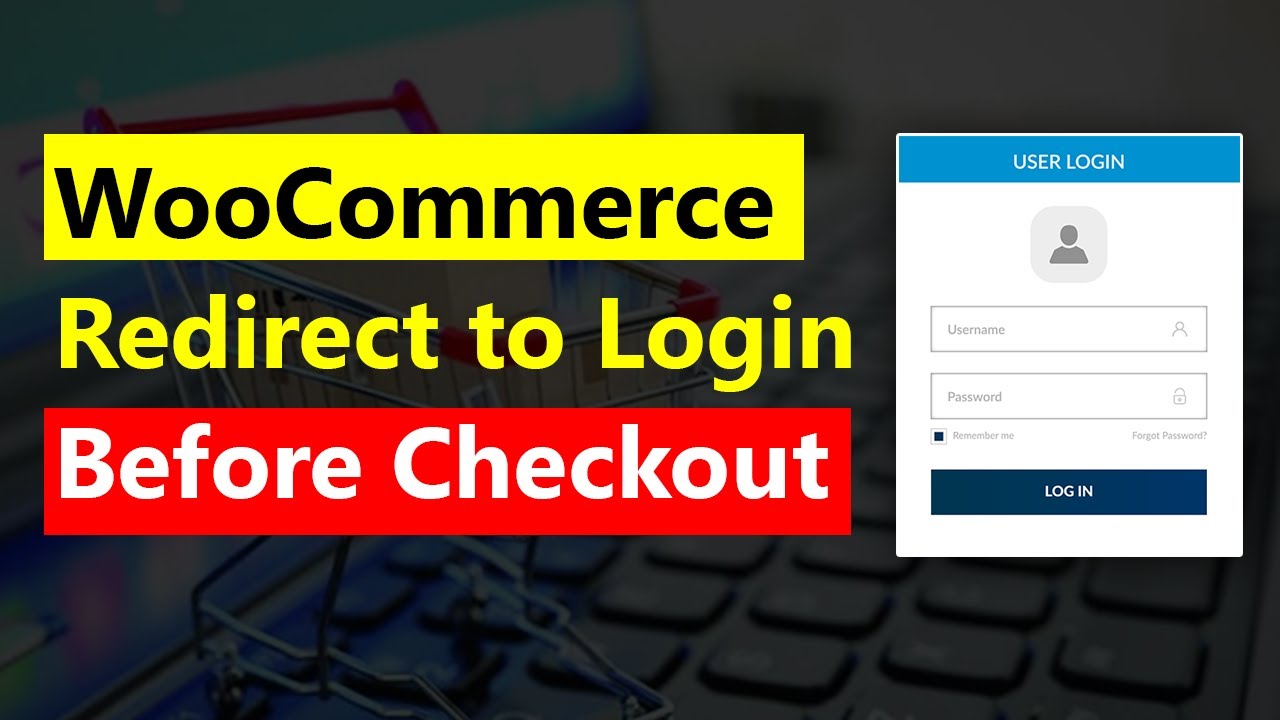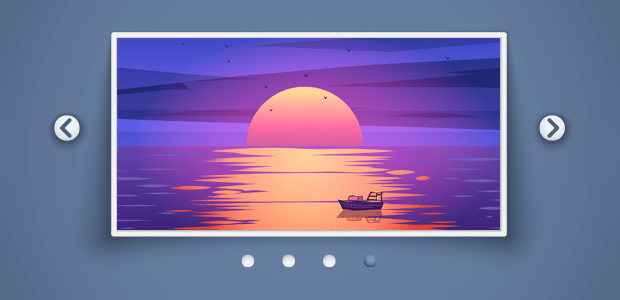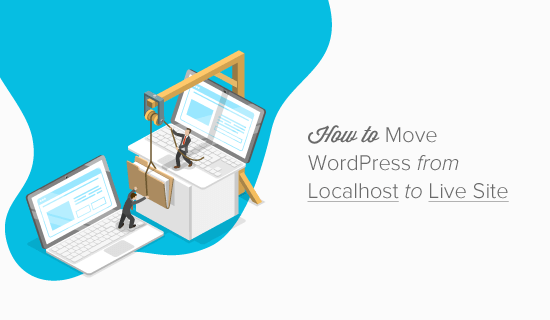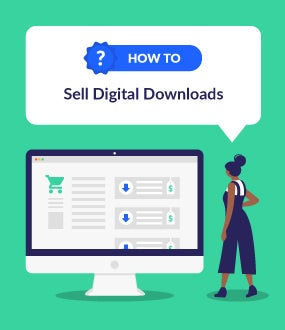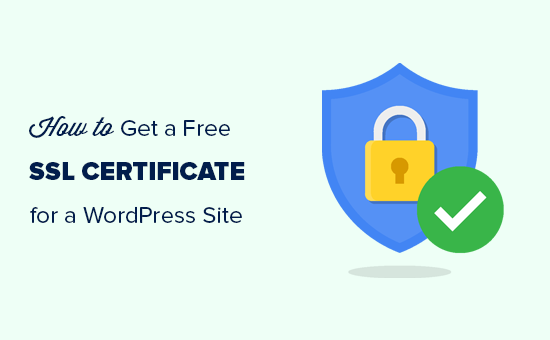How To Add UPI Payment Gateway In Ecommerce Website

Introduction
Hi guys, Today we’re going to see how you can add the UPI payment gateway to your ecommerce website. Let’s say you have an ecommerce website and on the checkout page, you want to give your customers a way to make payments using UPI apps... like google pay.
You can do that easily by Reading this article. So after reading this article You’ll be able to add a UPI payment option to your checkout page, And if a customer wants to purchase a product, they can scan this code on their UPI app, to make the payment. And once they make the payment, you will receive that payment on your bank account, linked to your UPI app.
Okay! Now all you need to have, to follow this tutorial is an e-commerce website. So let’s get started, I’m Vaibhav, And let’s add the UPI payment option on your website.
Step - I Install Plugin
So to add UPI option to this site, We’re going to do 2 steps. The first step is to Install the UPI plugin in WordPress. So to install the plugin, Let’s go to our WordPress dashboard. Now go to plugins, And click add new, Now search for a plugin called UPI And you’ll get this plugin, This is the plugin, which is going to help us add the UPI payment option on our site. So to install the plugin, Just click install and then click activate So now we’ve successfully installed the plugin.
Step- II Set Up Plugin
Once you’ve installed the plugin, We can now go to the final step, Which is to set up this plugin. Once you set up the plugin, the UPI payment option will be added to your website. So to set up the plugin, Just click settings here. And then scroll down. Now here you need to enter the UPI Id where you want to receive your payments. So to get your UPI Id, Let’s go to our UPI app. Now let’s say your UPI app is google pay, So let’s open it, Now to get your Id, Just click here, And As you can see, we’ have got our UPI Id Once you get this Id Just type it in this field.
So now When a customer makes a payment, you’ll receive that payment to your bank account, which is linked to this UPI Id. Okay, now here you need to choose whether you want to collect the upi address of your customer or not. So to make it easier for customers to make the payment, Just click ‘hide’. Once you’ve done that, Just scroll down, And then click save changes. So now we have we’ve successfully completed setting up our plugin.
Once you’ve set up the plugin, The UPI payment option will be added to your website, So To check that, Let’s go to our checkout page, Here you can see that before we did not have the UPI payment option. Now if we click refresh, You can see that we have we’ve now got the UPI payment here. So Now to complete the purchase of this product, fill up details, And to make the payment using UPI, Just select UPI, And then click proceed to payment, And it’ll take you to a page. Now to complete the payment, Your customer needs to scan this code on their UPI app.
So just like a customer would do open your UPI app, And then scan this code, And as you can see, we have got the product amount here, along with the order id Now if we click pay, You can see that the payment has been made.
Now if you take your mobile, You can see that we’ve got the message saying, The money has been credited to our bank account. So this means we’ve successfully received the payment from the customer. Okay So now if a customer goes to our site, And clicks proceed, And then clicks confirm, You can see that the order has been placed successfully.
So this is how your customer scan order your products, using the UPI payment option. Now if you go to your Inbox, You can see that we’ve got an email about the new order. And also your customer will get an email So now if we go to our customer’s inbox.
You can see that, we have got an email Now if you open this mail And here as you can see, they have a message saying the order is still on hold And your customer will now have a doubt whether their payment has been sent or not So in order to notify your customer that you have received the payment You need to change the order status on your website Before we change it, Let’s check whether we have received the payment from our customer.
Okay, so once the customer has made the payment If you open your UPI app, Here you can see, a new name has appeared, Now if you click it, You can see that we have we’ve received the payment and you can see the order number here. Okay, Once you have received the payment.
You can now change the order status So let’s go to our dashboard Now go to ‘woo-commerce’ And click ‘orders’ Here you can see the order using the UPI payment Now to change the order status just change the status to ‘processing’ And click ‘update’. Now your customer will receive another email from your website. So let’s go to our customer’s inbox We have got the email, Lets open that And as you can see, the order is being processed. So now you can start delivering the product to your customer.
Purchasing a product from mobile
Okay, so this is how you can add an UPI payment option on your ecommerce website. Now !... Let’s say your customer is visiting your site from their mobile. And they want to purchase this product, How will they pay, using their mobile phone?
So next, let’s see how your customers can purchase a product from their mobile, using the UPI payment option. To purchase this product, All they have to do is Just click add to cart, Now click proceed to checkout, And here You can see that we’ve got the same UPI payment option, So now to purchase the product, All they have to do is, Fill in these details, Now to make the payment using UPI, Just select this, And click proceed, And you will get this page.
Now to complete the payment from their mobile, All they have to do is, click ‘pay through UPI’, And it will open the UPI app, Now if they click ‘proceed to pay’, You can see that the payment is made, And they’re back on our site, Now if they click proceed, You can see that we’ve successfully placed the order. This is how your customers can purchase a product on their mobile using UPI.
Conclusion
So that’s it, guys, Now you know how you can add the UPI payment option on your ecommerce website. Now if you want to learn more about WordPress, you can Click here
Thanks for Reading. I will see you in the next Article. Take care. Bye-bye.