How to move local WordPress website to live
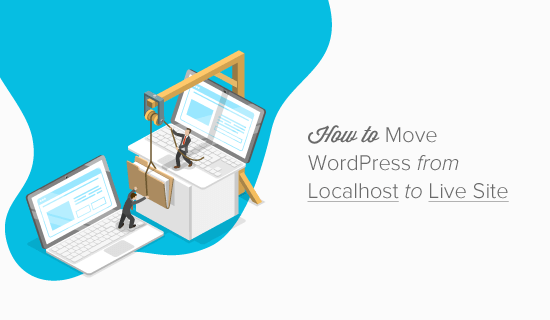
Today, we're gonna see how you can move wordpress from your Local Computer to a Live Website. Hi guys, I'm Vaibhav, Now, In our previous Article, I showed you, how you can install wordpress locally on your computer. Now if you want to move that local wordpress site to a live website you can do that by following the steps that I show you in this Article. So, once you get your website live, anyone will be able to access it, just by going to your website address.
Now, to get this website live, we're gonna do it in just 2 Parts!
Part - I
The first part is to setup a new wordpress site on a web host So, to get our website live we need a hosting account which provides a space, for storing our website's files on the internet.
So, the domain name is your website's address which people can visit, to go to your site So, I'm going to search for 'tryshirts.com' which is the name of my website and then click 'search' and, as you can see, the domain name is available so let's click 'select and continue' and it will take you to this cart page So you can see that we're getting our domain, and our hosting. Now, both of these are going to be valid for 1 year So to complete the purchase Let's click 'register' and, I will quickly fill this up and click 'Create account' Now let's add the payment method Enter the details and click 'next' Now click 'complete' to make the payment and it's done!
Okay, so now we've completed the payment & we've got our domain & hosting Next, we need to Install Wordpress on our hosting account So to install wordpress, let's click 'Add site' and then click 'Get started' Now just select your domain and click 'next' then again click 'next' and now you need to enter a username and password for wordpress you will need this to login into wordpress.
So I'm gonna enter my name and password and click install Okay, so wordpress is installed Now let's click 'Get started' and then click 'No thanks' and 'Ok' As you can see, wordpress is now installed on 'tryshirts.com' So, once youinstall wordpress your website will now be. Live So let's check that, We're gonna go to our browser and then type our domain name So, I'm going to enter 'tryshirts.com' and press enter As you can see, the site is working and it has this default wordpress content.
Part - II
Okay! So, now let's go to the Final Part of this tutorial which is to bring-in the content, from the local site to this live website Okay! So to move the content from the local site to the live website, We're going to do 3 things, First, we're going to install a plugin on both of our websites Then, using the plugin we're going to export the contents of the local site into a file Then finally, we're going to bring that file, into our live site So first, let's install the plugin on the local site So, let's go into our localhost dashboard and then go to plugins and click 'Add New' Now, search for 'All in One' and then install that plugin So, let's click 'install' and 'activate'
Okay, So the plugin is installed on the local site Next, we're going to install the same plugin on our live website So, let's go to the wordpress dashboard on 'tryshirts.com' And then go to plugins again click add new then search for 'All in One' and click 'install' and activate Okay! So, now the plugin is installed on both of our websites
So, now we can go to Step 2: Which is to Export the Content of our Local Site So to export the content of our local site let's go to our localhost dashboard And then go to 'All in One WP Migration' and click 'Export' Now click 'Export to' and file Now click 'download' And the content will be downloaded into a file and then click close Okay! So now, we've got the content of our local site into a file So, now we can go to the final step, which is to import this file into our Live website So, let's go to our Live Site's dashboard Then, go to All-in-One WP Migration and click 'Import' Now click 'Import from' and click 'file' Now, choose the file which you've downloaded and click 'open' Now click 'Proceed' to start the import and then click 'close' and it's done!
So, all our local site content has been imported into 'tryshirts.com' So, let's check that We'll go to 'tryshirts.com' and reload the page So, you can see that all the content has moved to our live site So, this is how you can move your wordpress site from your computer to a live website Now, if you want to login to your wordpress site Just add '/login' after your site's address, and press enter Now to log into wordpress, you need to use your localhost's username & password So just enter the login details of your local site, and then click login Okay! So now you can start making changes to your website and all the changes will appear on your live website.
Conclusion
There you go! This is how you can move wordpress from your local computer to a live website. So, that's it Guys! Thanks for Reading this Article.Now if you want to learn more about WordPress, you can Click here.
I'll see you inthe next video Babye :)

3 Comments:
Oh ok now i got it
You did not tell us how to do it in previous article. I was shocked that how will i continue further😂😂
Got it 😎😎
Post a Comment
Subscribe to Post Comments [Atom]
<< Home