How to get Free SSL For your WordPress Website!
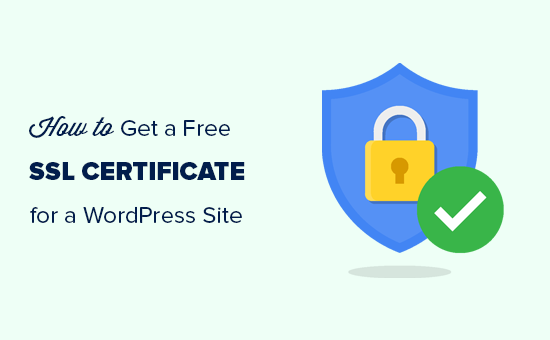
Hi guys welcome to my blog!! Today we're going to see how you can get a free SSL for your wordpress website.
Now if you go to your website and you see this not secure message on your browser It means that you do not have SSL. Now if you want to change this message into the secure lock symbol You need to get an SSL for your website, So this will make your visitors to trust your website So let's get started.
We're going to get a free SSL in just five steps.
Step - I
The first step is to 'Create an account on a website called cloudflare'. This is a website which is going to give us the free SSL. So to create the account let's go to Coudflare And then click sign up Now enter your email And password And click create account.
Step - II
Okay so now our account is created Next let's go to step two, Which is to 'Add your website to this account'. So just enter your website name And then click add site, Then click Next Now select the free plan And click confirm Then scroll down And click continue Okay so now our website has been added to cloudflare.
Step - III
So next let's go to step three Which is to 'Change your nameservers' So we need to add these nameservers to your domain. So to add these nameservers You need to first login to your domain provider's website So to find out your domain provider Just click here And you can see that our domain is provided by godaddy So to add these nameservers First let's login to godaddy. So we'll open a new window And then go to godaddy.com.
Now click sign in And then sign in into your account So here you can see that we have the same domain which we added to cloudflare. Now to change the nameservers of this domain Just click DNS And then scroll down to nameservers And click change Now click here And select custom And now here you need to enter thedetails which is provided in cloudflare.
So let's go there And then copy the first value And paste it here Then copy this one And paste it Now click save So now we have successfully added the nameservers To our domain So let's go back to cloudflare And then click continue Now to check if the nameservers are changed Let's click recheck now And you will get this message And now if we click refresh You should see this green icon Which means your nameservers have been changed Now even if you don't see this green icon immediately You can still go to the next step And everything will work at the end of this Article.
So once you have added your nameservers You can now go to step four Which is to install the cloudflare plugin in wordpress. So to install the plugin let's go to WordPress And then go to plugins And click add new. Now search for flexible SSL And you will get this plugin Now let's install this plugin by clicking here And activate So now we have installed the cloudflare plugin in wordpress So once you have installed the plugin.
Step - IV
We can now go to the final step Which is to 'Enable SSL in cloudflare' So let's go back to cloudflare And then click this lock icon Now scroll down to Always Use HTTPS And turn it on Now as soon as you turn this on Your website will now be secured with SSL So let's check it Now if you go to your site You can see that before we had this not secure message But now if we click refresh You can see that we now have the lock And the HTTPS Which means we have now got the SSL So now if you click here You can see that our browser says The connection is secure Now if your site didn't load properly Just wait for a few minutes And then load it from a different device It will work after a few minutes Okay guys so this is how you can get a free SSL for your wordpress website.
Now if you want to learn more about WordPress, you can Click hereThanks for Reading I'll see you in the next Article Ba-bye!!

4 Comments:
Thank you so much for this! I'm trying to start a blog to go along with my channel and know NOTHING about the inner workings! You are a life saver! Thanks for keeping it short and sweet too! YOU ROCK!
Thanks for explaining so smoothly. I did it in one go. Looking forward to learn more from you.
After 3 hours looking around, your video guide me to finally get it! Thank You!
I got through eventually. The mistakes that I made was not replacing the nameservers properly on my godaddy account and setting the option in cloudfare to "fully strict" instead of "flexible".hope people can learn from my mistake. Thank you guys. What a feeling to have that lock icon!
Post a Comment
Subscribe to Post Comments [Atom]
<< Home